Outlookの検索が出来なくなった!
結構良く聞くトラブルです。
その場合の対処法は2つ。
・Outlookの修復
・インデックスの再構築
この2つを行うのが定石です。
「Outlook 修復」「Outlook インデックスの再構築」とかでGoogle検索すると大量に記事が出てくるのでここでは触れません。
恐らくこの2つでも改善しなかった方々がこの記事を見ていると思います。
その場合はプロファイルの再作成を私はおススメします。
インデックスの再構築で治らない場合はOutlookのプロファイルを作り直そう
インデックスの再構築が全然終わらない、という話も結構聞きます。
全然終わる気配が無いのであれば一旦諦めて、私の場合はプロファイルの再作成を行います。
正直「初期化」みたいな対処法ですが、検索できない状況は改善する(可能性は高い)のでおススメです。
では手順です。
1.コントロールパネルから「Mail」を選択
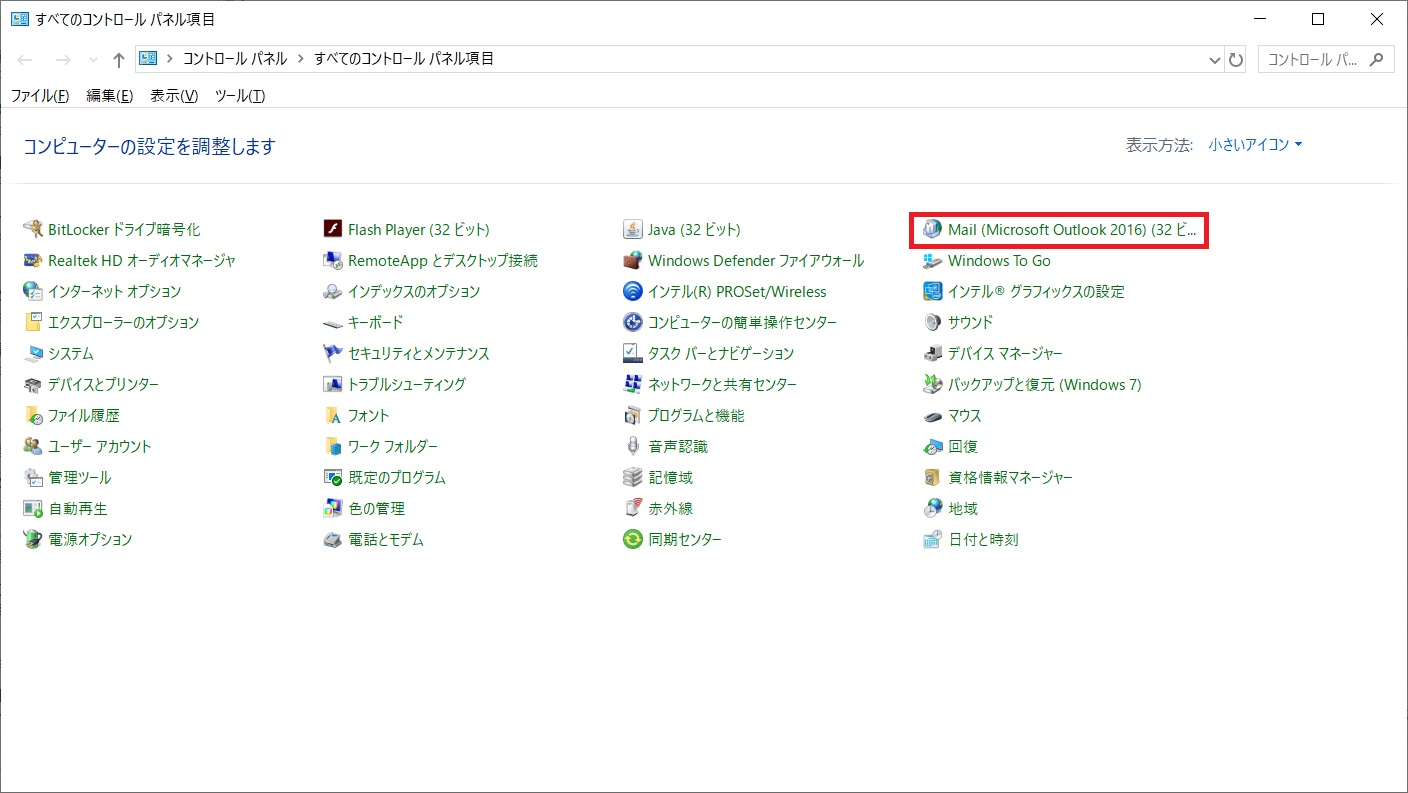
2.メール設定の「プロファイルを表示」を選択
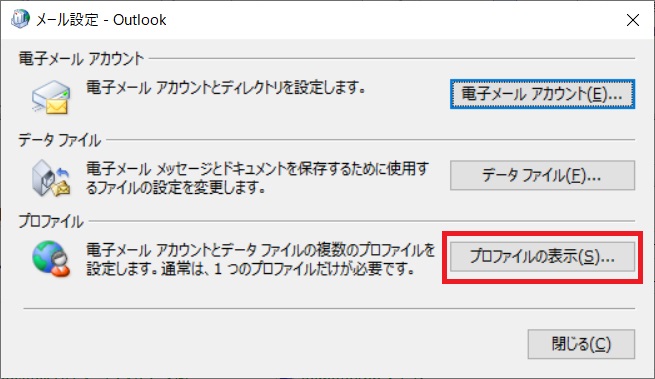
3.Outlookと表示がある下の「追加」をクリック。
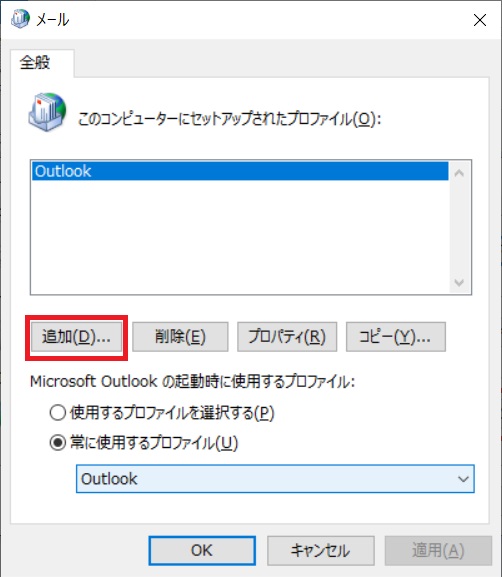
4.新しいプロファイル名を付けます。ここでは「outlook2」にしました。
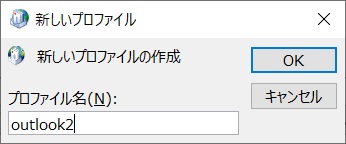
5.メールの設定を入れていきます。※検索が出来なくなっているメールアドレスの設定をそのまま入れていきます。
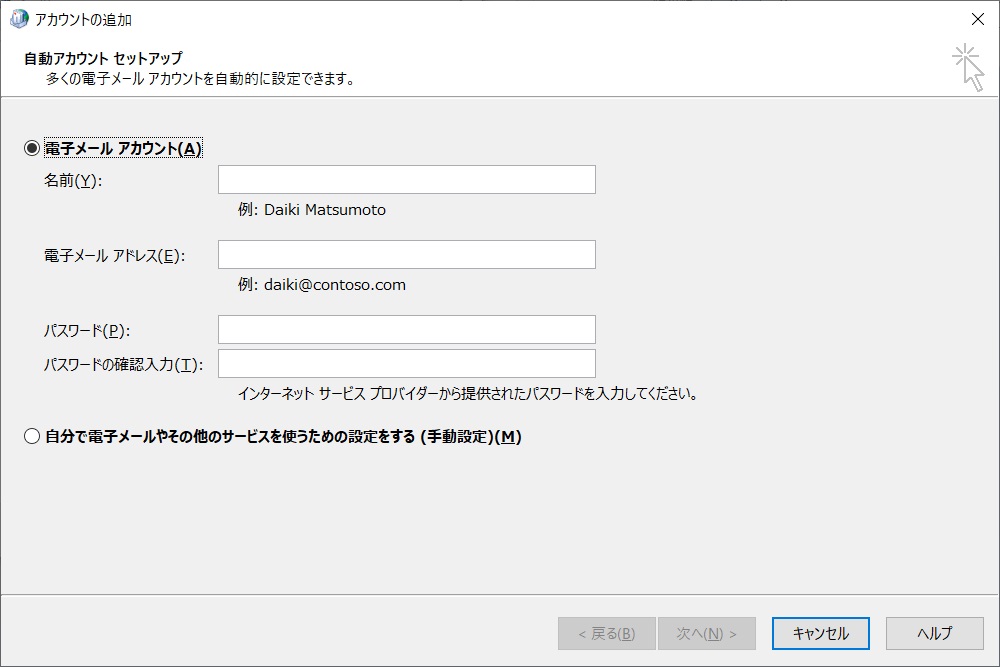
6.新規のメールプロファイルが作成されます。「常に使用するプロファイル」を新規で作ったプロファイルに変更し完了です。
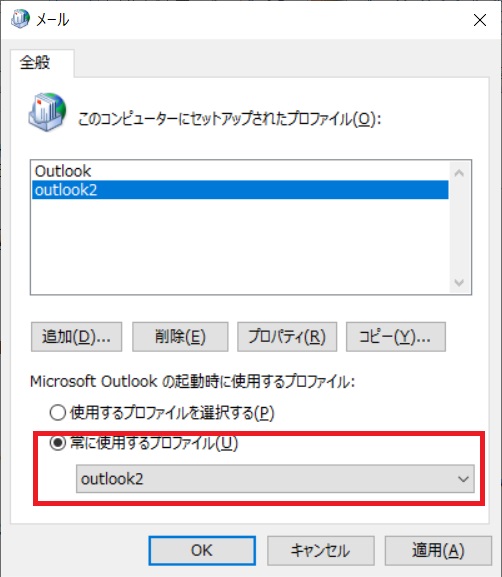
プロファイル再作成後、outlookを開いてどうなるか検証
設定が終われば、通常通りoutlookを開いてみましょう。
恐らく検索は出来るようになっているはずです。
インデックスの再構築が上手くいかないようであれば、これが最終手段かと思います。
Outlookの検索が何をやってもうまく行かない場合は、プロファイルの再作成を試してみると解決すると思いますよ。



コメント